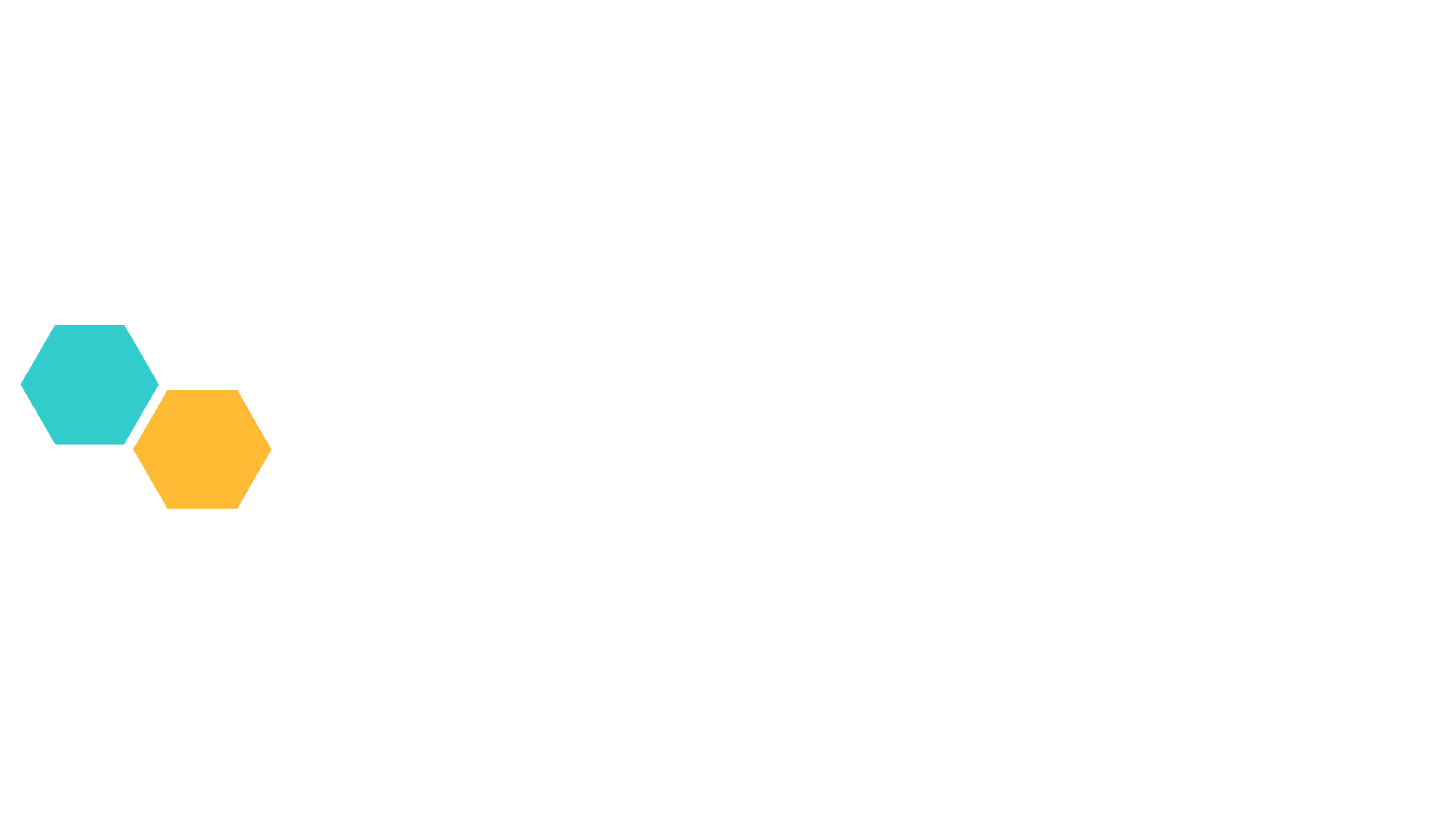Мы используем cookie-файлы, чтобы улучшить наш сайт.
Окей
CRMHOSTING
Основы функционала Модуля «Контакты» SuiteCRM
Контакты
Контакт можно связать с любой записью, такой как Контрагент, Сделка или маркетинговая кампания. Связывание контакта с маркетинговой кампанией позволяет отслеживать эффективность проводимой кампании.

В меню модуля доступны следующие пункты:
Создать контакт
Выберите эту опцию, чтобы создать запись для нового контакта.
Создать из vCard
Выберите эту опцию, чтобы импортировать информацию из vCard.
Контакты
Выберите эту опцию для просмотра существующих контактов.
Импорт
Выберите эту опцию для импортирования информации о контактах из внешнего приложения или файла.
Создание контакта
Вы можете создать запись о контакте как непосредственно в системе, так и импортировать её из внешнего файла.

В меню модуля выберите пункт «Создать контакт». На странице «Контакты» введите следующую информацию:
Контактная информация
- Имя: Введите имя контакта.
- Фамилия: Введите фамилию контакта.
- Рабочий тел.: Введите рабочий телефон контакта.
- Мобильный тел.: Введите мобильный телефон контакта.
- Контрагент: Введите связанного с контактом контрагента или выберите существующего контрагента из списка, нажав на кнопку «Выбрать».
- Домашний тел.: Введите домашний телефон контакта.
- Источник предв. контакта: из выпадающего списка выберите источник предварительного контакта, например, «Холодный прозвон» или «Разговор».
- Другой тел.: Введите другой номер телефона, если таковой имеется. Если данное поле отсутствует на форме, то его можно добавить через Студию.
- Маркет. кампания: Для связи контакта с маркетинговой кампанией введите её название или выберите название кампании из списка, нажав на кнопку.
- Должность: Введите должность контакта.
- Факс: Введите номер факса.
- Помощник: Введите имя помощника.
- Помощник – тел.: Введите телефон помощника.
- Должность: Введите должность контакта.
- Отдел: Введите отдел, к которому принадлежит контакт.
- День рождения: Нажмите на иконку календаря и укажите День Рождения контакта.
- Руководитель: Нажмите на кнопку «Выбрать» и выберите руководителя из списка контактов.
- Синхронизация с Outlook: Если у вас установлен плагин для Microsoft Outlook, отметьте эту опцию для синхронизации контактной информации с Outlook.
- Не звонить: Выберите данную опцию, если предполагаете НЕ использовать данный контакт в маркетинговых кампаниях типа «Продажи по телефону».
- Ответственный(ая): Введите имя сотрудника, ответственного за данный контакт. Чтобы выбрать пользователя, нажмите кнопку и выберите необходимого пользователя из списка. По умолчанию ответственным являетесь вы.
Адресная информация
Введите основной и (при необходимости) дополнительный адреса. Для копирования данных основного адреса в поле «Другой адрес» отметьте опцию «Копировать адрес слева». Если создаваемый контакт уже связан с каким-либо контрагентом, то поле основного адреса будет автоматически заполняться адресными данными связанного с контактом контрагента.
Введите основной и (при необходимости) дополнительный адреса. Для копирования данных основного адреса в поле «Другой адрес» отметьте опцию «Копировать адрес слева». Если создаваемый контакт уже связан с каким-либо контрагентом, то поле основного адреса будет автоматически заполняться адресными данными связанного с контактом контрагента.
- E-mail: Введите адрес электронной почты. Чтобы добавить дополнительные адреса электронной почты, нажмите на кнопку . Вы можете добавить несколько адресов электронной почты.
- Не писать: Выберите эту опцию, если данный адрес не предполагается использовать при рассылках.
- Неверный: Выберите эту опцию, если указанный адрес неверен.
- Описание: Введите краткое описание предварительного контакта.
Нажмите кнопку «Сохранить» для сохранения информации о новом контакте или кнопку «Отказаться» для возврата к списку контактов без сохранения введённой информации.
Обратите внимание: Вы можете создать новый контакт через Веб-форму регистрации контакта. Введённая в форму информация сохраняется в базе данных SuiteCRM.
Обратите внимание: Вы можете создать новый контакт через Веб-форму регистрации контакта. Введённая в форму информация сохраняется в базе данных SuiteCRM.
Управление информацией о контактах
В модуле вы можете выполнять следующие действия:
- Сортировка списка записей, для этого нажмите на значок в заголовке сортируемого столбца, для обратной сортировки нажмите на значок ещё раз.
- Поиск контакта - используйте Фильтры или Расширенные фильтры в Форме списка модуля.
- Добавление записи в избранное – после чего пользователь получает возможность быстрого доступа к наиболее важной для него информации.
- Добавление контактов в список адресатов – в Форме списка отметьте необходимые записи и нажмите на кнопку «Добавить в список адресатов».
- Импорт контакта с использованием vCard, следуйте описанию в разделе 'Использование vCards для импорта контактов', которое будет описано ниже.
- Получение данных контрагента, используя внешний источник данных.
- Импорт записей, для этого нажмите на кнопку «Импорт контактов», расположенную в меню модуля.
- Добавление контрагентов в список адресатов – в Форме списка отметьте необходимые записи и выберите пункт «Добавить в список адресатов» в меню действий.
- Создание документа в формате PDF - отметьте необходимые записи (если открыта Форма списка) и выберите пункт «Создать письмо (PDF)» в меню действий (или сразу выберите этот пункт в меню, если открыта Форма просмотра записи), после чего выберите необходимый PDF-шаблон.
- Экспорт записей, для этого в форме списка выберите необходимые записи и нажмите на кнопку «Экспортировать».
- Объединение дубликатов, для этого нажмите на кнопку «Объединить».
- Поиск дубликатов, для этого в меню действий Формы просмотра выберите пункт «Поиск дубликатов». Просмотр информации о выбранных записях в картах Google, для этого в Форме списка отметьте необходимые записи и в меню действий выберите пункт «Показать на карте».
- Редактирование или удаление информации сразу о нескольких контактах, для этого используйте панель массового обновления.
- Просмотр детальной информации по контакту, для этого нажмите на названии контакта в общем списке.
- Редактирование данных, для этого нажмите на кнопку «Править».
- Дублирование информации о контакте, для этого в меню Действий нажмите на кнопку «Дублировать». Дублирование является удобным способом быстрого создания схожих записей, Вы можете изменить продублированную информацию с целью создания нового предварительного контакта.
- Удаление контакта, для этого нажмите на кнопку «Удалить».
- Отслеживание изменений введённой информации, для этого нажмите на кнопку «Просмотр журнала изменений» в форме просмотра. Если в журнале необходимо изменить перечень контролируемых полей - сделайте это в Студии, настроив параметр «Аудит» соответствующего поля.
- Просмотр и редактирование связанной с контактом информации, для этого воспользуйтесь субпанелями.
Использование vCards для импорта контактов
Вы можете импортировать существующий файл vCard для создания нового
контакта в системе
контакта в системе
1
В меню модуля «Контакты» Нажмите на кнопку «Создать контакт из vCard».
2
На появившейся странице импортирования vCard нажмите на кнопку «Обзор».
3
В диалоговом окне загрузки файла укажите необходимый файл и нажмите на кнопку «Открыть». Путь к файлу будет отображён на странице импортирования.
4
Нажмите на кнопку «Импортировать из vCard».
SUITECRM
Последняя актуальная версия
популярной бесплатной CRM-системы
с открытым исходным кодом.
популярной бесплатной CRM-системы
с открытым исходным кодом.
Регистрация персональной
CRM-системы на базе SuiteCRM
CRM-системы на базе SuiteCRM
После регистрации Вы получите на почту данные для входа в CRM
Или позвоните на бесплатный номер 8 800 551 3023
Нажимая на кнопку, вы даете согласие на обработку персональных данных
Нажимая на кнопку, вы даете согласие на обработку персональных данных