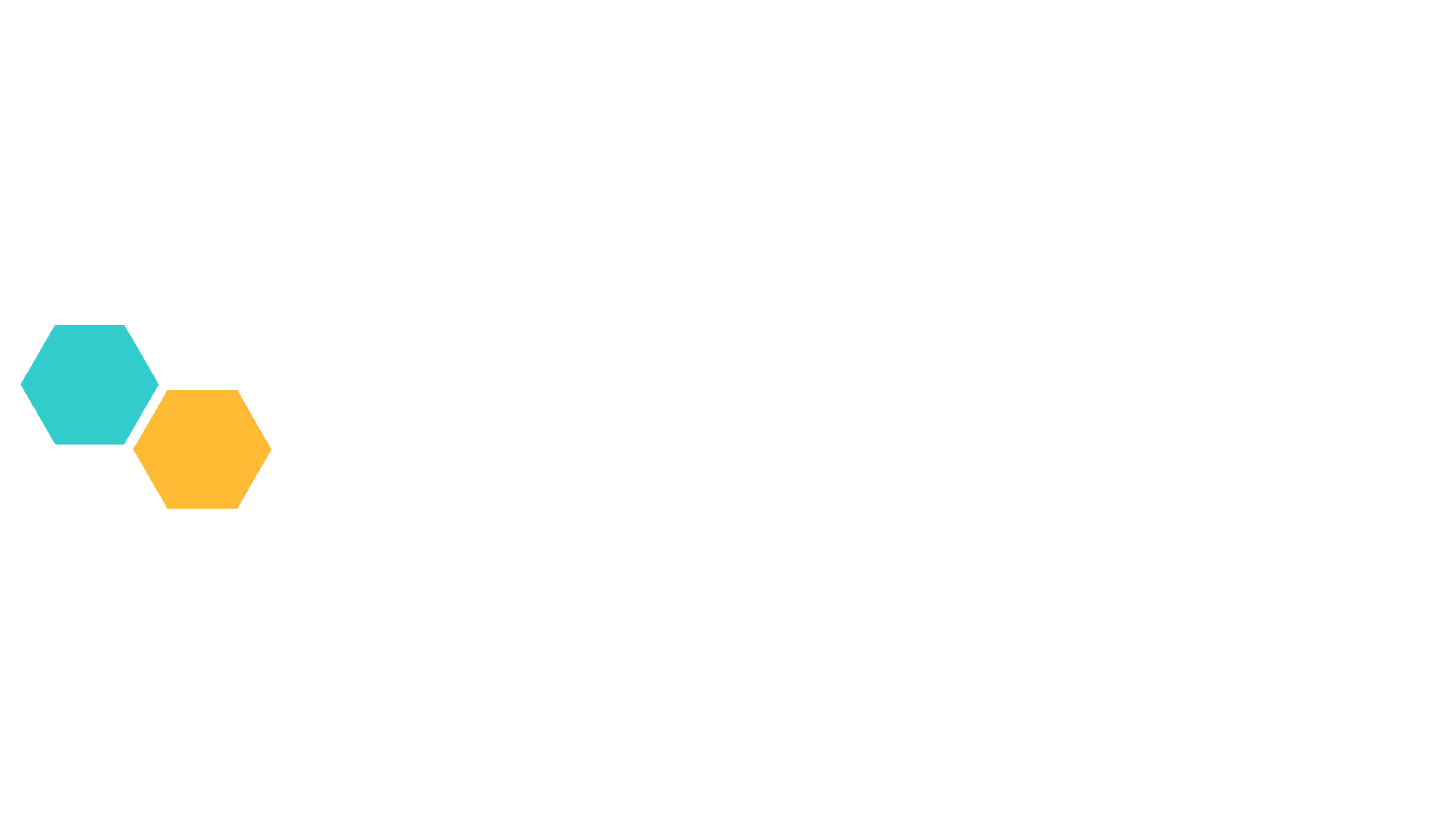Мы используем cookie-файлы, чтобы улучшить наш сайт.
Окей
CRMHOSTING
Основы функционала Модуля «Встречи» SuiteCRM
Встречи

В меню модуля доступны следующие опции:
Назначить встречу
Выберите эту опцию для назначения встречи.
Встречи
Выберите эту опцию для просмотра существующих и назначения новых встреч.
Импорт Встреч
Выберите эту опцию для импорта информации о встречах.
Назначение встреч
Встречи можно назначать пользователям системы, контактам и предварительным контактам. В процессе назначения в системе создаётся соответствующая запись с указанием обсуждаемой темы, участников, времени, места и статуса встречи. После сохранения указанной информации у вас появляется возможность отправить приглашения всем участникам будущей встречи. Так же вы можете добавить заметку или вложение к назначенной встрече (вне зависимости от её статуса). После завершения встречи (или же в случае её отмены по какой-либо причине) вы можете обновить её статус.
При назначении встречи вам доступен следующий функционал:
Для назначения встречи выберите опцию «Назначить встречу» в меню модуля «Встречи».
При назначении встречи вам доступен следующий функционал:
- Планирование: Панель отображает детальную информацию о встрече: дату, время, место встречи, имена участников. Временной диапазон, на который уже были назначены другие встречи будет выделен синим цветом. В случае наложения временных диапазонов участки перекрытия будут обозначены коричневым цветом.
- Добавить приглашённых: используйте данную панель для поиска и добавления участников будущей встречи.
Для назначения встречи выберите опцию «Назначить встречу» в меню модуля «Встречи».
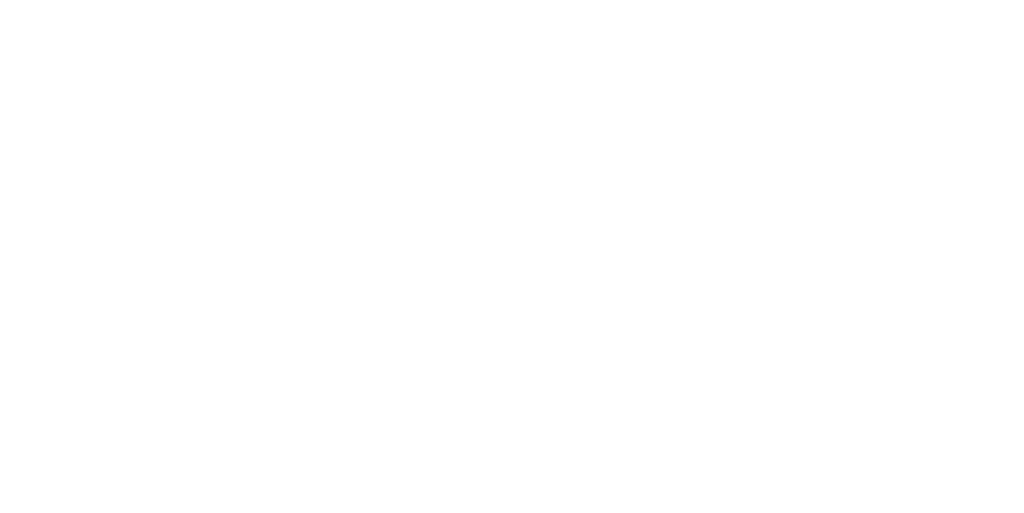

Заполните следующие поля:
- Тема: введите тему обсуждения.
- Статус: Из выпадающего списка выберите вариант статуса:
- Запланирована: выберите эту опцию, если встречу только намечено провести.
- Состоялась: выберите эту опцию, если встреча состоялась.
- Не состоялась: выберите эту опцию, если встреча не состоялась.
- Место встречи: место планируемой встречи.
- Дата начала: с помощью календаря укажите дату, с помощью рядом расположенных выпадающих списков укажите время начала встречи.
- Продолжительность: укажите продолжительность встречи, указав необходимое количество часов и минут.
- Относится к: вы можете выбрать модуль и одну из записей выбранного модуля, с которой связана данная встреча.При вводе символов в правое поле система выполняет быстрый поиск совпадающих значений и выводит их тут же в виде выпадающего списка. При вводе ФИО результат поиска зависит от установленного формата ФИО в настройках пользователя: если указан формат «Обращение-Фамилия-Имя» (slf), то поиск будет осуществляться по фамилии, если указан формат «Обращение-Имя-Фамилия» (sfl), то поиск будет осуществляться по имени. Обращение при этом игнорируется.
- Напоминание: после нажатия на кнопку «Добавить напоминание», вы можете напомнить о предстоящем мероприятии всем приглашённым на него участникам. Напоминания могут быть выполнены двумя способами: либо в виде отправки электронного письма на адреса участников, либо в виде всплывающего уведомления браузера. Если на странице настроек пользователя выставлены опции напоминания о мероприятии, то система будет автоматически выставлять параметры при добавлении нового напоминания:

При необходимости вы можете добавить любое количество напоминаний о встрече, настроив каждое напоминание по-своему.
- Описание: вы можете ввести краткое описание цели встречи.
- Ответственный(ая): укажите ответственного за мероприятие пользователя системы. По умолчанию ответственным являетесь вы. Для назначения другого пользователя нажмите на кнопку и из появившегося списка выберите желаемого пользователя.
Затем добавьте приглашённых и нажмите на кнопку «Сохранить» для сохранения введённой информации; нажмите на кнопку «Отказаться» для возврата к списку встреч без сохранения введённой информации.
Нажмите на кнопку «Сохранить и отправить приглашения» для рассылки приглашений всем участникам встречи.
Для создания копии встречи нажмите на кнопку «Закрыть и создать копию», в этом случае оригинальная запись встречи закроется и ей будет присвоен статус «Состоялась». Новая запись будет содержать ту же информацию, что и оригинальная запись, за исключением статуса, которому по умолчанию будет присвоено значение «Запланирована».
Нажмите на кнопку «Сохранить и отправить приглашения» для рассылки приглашений всем участникам встречи.
Для создания копии встречи нажмите на кнопку «Закрыть и создать копию», в этом случае оригинальная запись встречи закроется и ей будет присвоен статус «Состоялась». Новая запись будет содержать ту же информацию, что и оригинальная запись, за исключением статуса, которому по умолчанию будет присвоено значение «Запланирована».
Добавить приглашённых
Для добавления потребуется выполнить всего 3 действия:
1
В разделе «Добавить приглашённых» введите одно или несколько следующих условий поиска:
- Имя: имя приглашаемого, частично или полностью.
- Фамилия: фамилию приглашаемого, частично или полностью.
- E-mail: электронный адрес приглашаемого, частично или полностью.
2
Нажмите на кнопку «Найти», система отобразит результаты поиска.
3
Нажмите на кнопку «Добавить» справа от найденного пользователя для добавления его в список приглашённых.
Может возникнуть ситуация, когда необходимо добавить приглашение для лиц, информация о которых отсутствует в системе. В этом случае необходимо составить приглашение для нового лица, нажав на соответствующую кнопку в нижней части формы и создав в системе новый Контакт или новый Предварительный контакт.
Если приглашённые являются пользователями SuiteCRM и у них на основной закладке системы отображаются дашлеты с мероприятиями («Мои звонки», «Мои встречи»), то запись в дашлете о приглашении на встречу (при стандартной настройке дашлета) будет выглядеть следующим образом:
Если приглашённые являются пользователями SuiteCRM и у них на основной закладке системы отображаются дашлеты с мероприятиями («Мои звонки», «Мои встречи»), то запись в дашлете о приглашении на встречу (при стандартной настройке дашлета) будет выглядеть следующим образом:

Красным цветом выделяются прошедшие даты, оранжевым – текущие. При этом в столбце «Принять?» будут отображены значки, нажав на один из которых приглашённый сотрудник может:
- принять приглашение на встречу
- указать, что принятие приглашения пока под вопросом
- отклонить приглашение на встречу
Обратите внимание: Вы можете быстро назначить встречу непосредственно в календаре.
Управление информацией о встречах
В модуле вы можете выполнять следующие действия:
- Сортировка списка записей, для этого нажмите на значок в заголовке сортируемого столбца, для обратной сортировки нажмите на значок ещё раз.
- Просмотр информации о выбранных записях в картах Google, для этого в Форме списка отметьте необходимые записи и в меню действий выберите пункт «Показать на карте».
- Добавление записи в избранное – после чего пользователь получает возможность быстрого доступа к наиболее важной для него информации.
- Редактирование или удаление информации сразу о нескольких встречах, для этого используйте панель массового обновления.
- Импорт информации о встречах, для этого нажмите на кнопку «Импорт встреч», расположенную в меню модуля.
- Просмотр детальной информации о встрече, для этого нажмите на названии встречи в списке встреч. Кроме того, основная информация о встрече будет отображаться в форме «Подробности» при наведении указателя мыши на значок , который расположен справа от каждой записи.
- Редактирование данных, для этого в форме просмотра нажмите на кнопку «Править».
- Дублирование информации о встрече, для этого в меню Действий нажмите на кнопку «Дублировать». Дублирование является удобным способом быстрого создания схожих записей, Вы можете изменить продублированную информацию с целью назначения новой встречи.
- Удаление информации о встрече, для этого в Форме просмотра нажмите на кнопку «Удалить».
- Поиск информации о встрече - используйте Фильтры или Расширенные фильтры в Форме списка модуля. Для поиска только ваших записей отметьте опцию «Мои записи», для поиска запланированных встреч отметьте опцию «Актуальные».
SUITECRM
Последняя актуальная версия
популярной бесплатной CRM-системы
с открытым исходным кодом.
популярной бесплатной CRM-системы
с открытым исходным кодом.
Регистрация персональной
CRM-системы на базе SuiteCRM
CRM-системы на базе SuiteCRM
После регистрации Вы получите на почту данные для входа в CRM
Или позвоните на бесплатный номер 8 800 551 3023
Нажимая на кнопку, вы даете согласие на обработку персональных данных
Нажимая на кнопку, вы даете согласие на обработку персональных данных